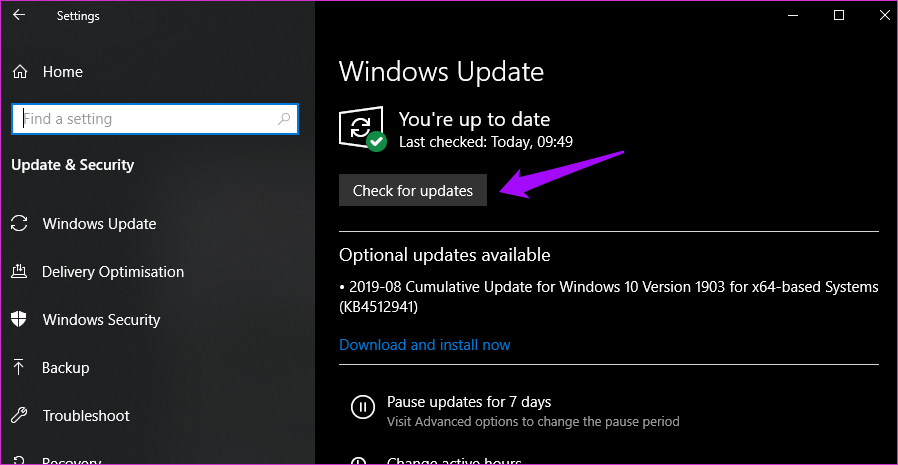No Battery Is Detected in Windows 10
Contents
Most Windows users typically have a laptop, compared with PC users around the world. With a laptop, we can use Windows wirelessly anytime. However, like all portable devices, problems can arise over time. One is that no battery is detected in Windows 10.
Here are some possible reasons for no battery is detected in Windows 10:
- Battery is not connected properly
- Battery is disabled
- The system is in error state
- Outdated BIOS
- Power adapter
- Battery is worn out
- Bad battery drivers
- Battery contacts accumulating dust
We can refer to this post and try to fix this issue.
Tip:
Before we start to fix this issue, we need to log in to our computer as an administrator and save our work in advance because we will need to restart our computer in later solutions.
Solution 1: Power Cycle Our Computer
We should try to power cycle our computer before we start using any other solutions. Here is a quick guide on how to turn off the computer power.
Step 1: Turn the computer off completely by shutting it down and disconnecting the power cable.
Step 2: Take out the battery of our laptop. Slide the levers or press them depending on the model of the laptop.
Step 3: Press the power button for about 5-8 seconds. This process will drain all the power from our computer. Let our laptop sit for about 4-5 minutes.
Step 4: Plug everything back in our computer and restart it.
After we finish all the steps, the battery should be detected now.
Solution 2: Enable Battery Drivers in Device Manager
The next method we can try is to enable battery drivers in Device Manager. Follow the steps below to do that.
Step 1: Press the Win key + R key, type devmgmt.msc in the dialogue box and click OK to open Device Manager.
Step 2: Navigate to Batteries and expand it.
Step 3: Right-click the driver under the Batteries section and select Enable device if it is disabled.
Step 4: Restart the computer completely.
Now we can check if the battery is detected properly.
Solution 3: Update Battery Drivers in Device Manager
Now, we can try to update battery drivers in Device Manager. Here is a quick guide.
Step 1: Press the Win key + R key, type appwiz.cpl and click OK to open Device Manager.
Step 2: In the Device Manager window, click Batteries to expand it.
Step 3: Right-click the driver under the Batteries section and select Uninstall device. Right now, Windows will uninstall the driver automatically.
Step 4: Right-click an empty place and click Scan for hardware changes. Right now, OS will install the latest drivers for our computer automatically.
Perform solution 1 again and check the battery status again. If we are still prompted that no battery is detected, please follow these steps to update the drivers.
Step 1: Locate the battery entry in Device Manager as before.
Step 2: Right-click the driver and select Update driver.
Step 3: Select the Search automatically for updated driver software option. Perform Solution 1 after it’s done.
After updating the drivers, check to see if the battery is recognized.
Solution 4: Clean Battery Connecting Points
If the above solutions don’t help you, try cleaning battery connecting points.
Step 1: Power off the computer, take out the power cable and then remove the battery.
Step 2: Now we can see the connecting points present. Take a little alcohol and apply it to our earbuds. Meanwhile, apply alcohol to the connectors and make sure no dust accumulates.
Step 3: Put everything back in and power on the computer.
After doing that, check to see if the problem is fixed.
Solution 5: Update/Reset BIOS to Default Settings
This approach requires a professional hand, so it is recommended to try it after you have tried everything and failed.
Step 1: Enter BIOS. The way we access our BIOS depends on our motherboard.
Step 2: When we are in BIOS, press the F9 key to get the Load Optional Defaults prompt and then click Yes to restore the default settings.
Step 3: When we’re finished, press F10 to Save and Exit.
Tip: We can also try to update BIOS to fix this issue. It is advisable to back up all settings and data in advance.
Back up Data Using MiniTool ShadowMaker
The data on our computer will be lost due to many reasons including updating BIOS. Thus, what we need to do is to back up our data in advance to keep it safe. A great backup software – MiniTool ShadowMaker can help us do this job.