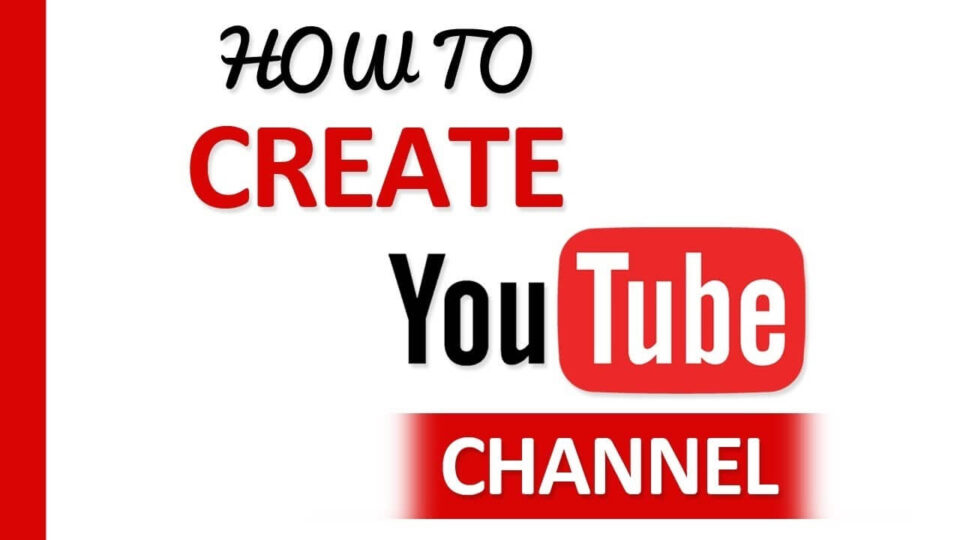Want to create bite-size marketing videos to bring potential customers to your web site? Check out the YouTube Channel Builder tool. Looking for a place to teach your target demographic with in-depth tutorials and how-to tips? YouTube definitely gotcha covered too.
How to create a YouTube channel using YouTube channel art? The first step is to find an appropriate picture or photo that best represents your business or service. Once you have found an inspirational image, you will need to get your creative juices flowing. Here are some of the top tips on how to create a YouTube channel:
YOUR NEW CHANNEL ICON
Contents
Your new channel icon – The first step in how to create a YouTube channel is to select an appropriate picture for your brand’s icon. You will find many icons including Google, Starbucks, Nike, Microsoft, and Accent. Select a photo that best portrays the message that you would like to convey through your channel. For example, if you are launching a channel about travel sales, you would want to use the icon of Airline Airlines.
SOCIAL NETWORK PROFILES
The ‘What are my social links‘ question – The second step on how to create a YouTube channel is to figure out your brand’s social network profiles. To do this, go to the channels tab and click on ‘Social’. You can also view all of your social networks from the ‘My Social’ page. You will see a list of your accounts that include your YouTube Channel, Facebook Page, Twitter Account, LinkedIn Profile, and MySpace Profile.
VIDEO CONTENT
After selecting your accounts, you will see the ‘Your Channel’ icon. Click on it. On the next page, click on ‘Add Video Content’ and select the type of video content that you would like to publish. When you have completed these steps, you are ready to learn how to create a YouTube channel. The third step on how to create a YouTube channel is to select your logo and customize it. For example, you can change it from the default green to any color of your choice.
YOUR CHANNEL ART
Your channel art – After you have custom designed your channel art, you are ready to get started on how to create a YouTube channel. The fourth step on how to create a YouTube channel is to get started creating the video content that you want to publish. If you already have a published video, you can just make small changes to the content by inserting your text. It is recommended that you include the link to your social media profile in your published video. This will help you to gain more exposure and traffic to your channel.
The fifth step on how to create a YouTube channel is to upload the published video to your site. To do this, you need to go to ‘Settings’ on the main page. Once you are at the ‘About Me’ section, you should click on the link for your personal information and your website. Then you should click on ‘YouTube’ so that you can upload the video on YouTube. If you have an existing published video on YouTube, you can click on the play icon on the left side of the channel art so that the video will start automatically.
YOU WANT TO CREATE A WEBSITE
The final step on how to create a YouTube channel is to get the link to your website. You can do this by clicking on the ‘Add URL’ button on the bottom right corner of the channel home page. You will then need to fill in the website address and then click on the save button. After you have done so, you can then upload the link to your website. This way, you can promote your website using your YouTube channel. You can also include a link to your channel homepage in your email signature or e-mails as a way to advertise your website and your products.